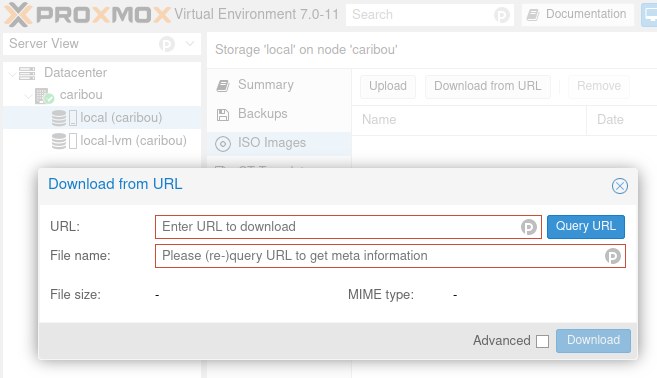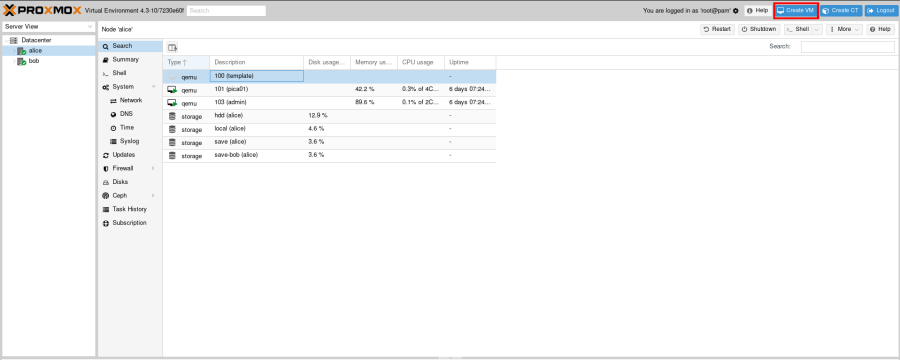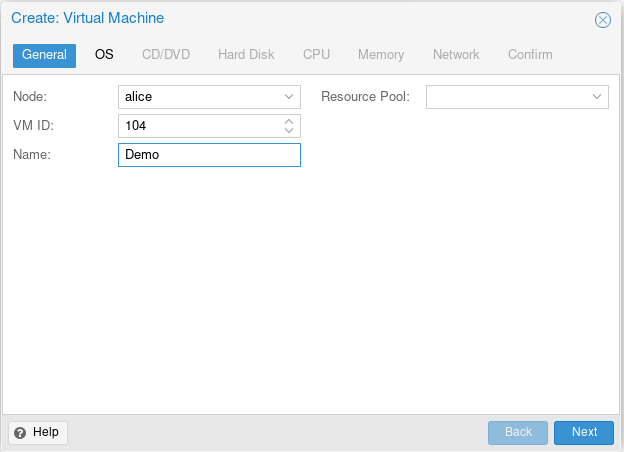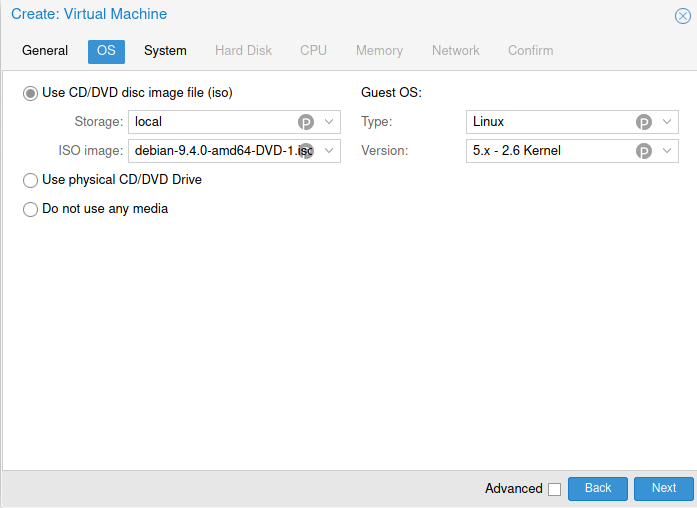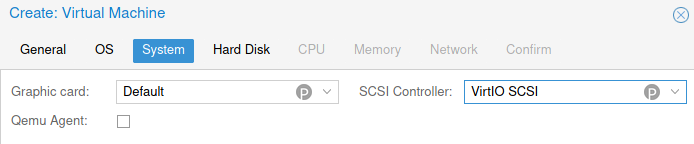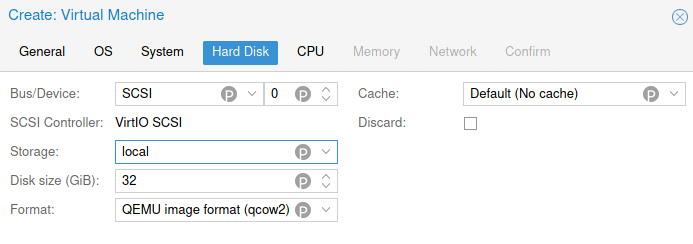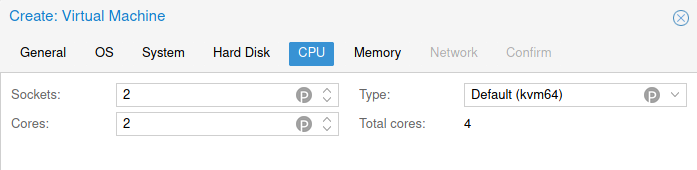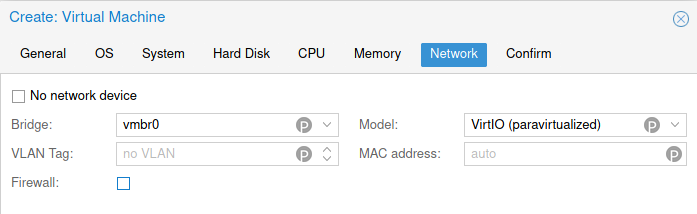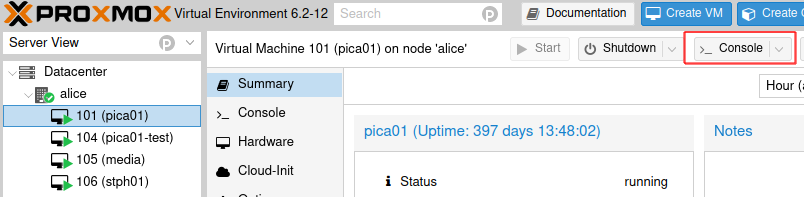Créer une machine virtuelle Picasoft
Important:
Toute l’opération se fait depuis l’interface d’administration de Proxmox, sur <machine>.picasoft.net:8006, e.g. caribou.picasoft.net:8006. Il faut se connecter avec l’utilisateur root de la machine. Les identifiants sont dans le vaultwarden.
Création de la machine
La première étape de s’assurer qu’on possède l’ISO du système d’exploitation que l’on souhaite installer. Le fichier ISO, s’il n’existe pas, est à déposer dans le dossier /var/lib/vz/template/iso/ de l’hôte.
Note:
Pour la dernière version de Debian, on pourra par exemple récupérer l’URL de la dernière version stable, et la récupérer avec un wget dans ce dossier. Pour Alpine, on utilisera Alpine Linux - Extended, la seule qui supporte une installation sans accès au réseau.
Note:
Sur Proxmox 7, on peut se rendre dans le stockage local, rubrique ISO Images, et cliquer sur Download from URL.
On commence d’abord par lancer l’utilitaire de création d’une machine virtuelle :
Choix du nom
Choix de l'OS
Choix du contrôleur SCSI
On choisit ensuite le contrôleur SCSI. Celui-ci doit impérativement être VirtIO SCSI. SCSI, dans une machine physique, est un type de bus permettant de relier des périphériques à un ordinateur. Chaque type de bus a ses fonctionnalités et son protocole de communication. Ici, il s’agit d’un bus virtuel entre la machine hôte et la machine virtuelle. VirtIO SCSI a plusieurs avantages en matière de performance et de flexibilité.
Choix du disque virtuel
On choisit ensuite la taille du disque dur nécessaire. Le type de disque doit être SCSI, qui a l’avantage de supporter le hotplug, c’est-à-dire l’ajout de disques virtuels à chaud. Le format de l’image devra être QCOW2, qui a l’avantage de n'occuper que la place réellement occupée par les données.
On choisira le type de stockage en fonction des besoins de la machine virtuelle (SSD ou HDD). En cas de doute, demander à l’équipe ! 
Choix du CPU
On choisit le nombre de cœurs alloué à la machine virtuelle, en fonction des besoins. Une configuration 1 processeur à 2 cœurs est équivalente à mettre 2 processeurs à 1 cœur. Pour information, la plupart de nos machines virtuelles utilisent 2 processus à 2 cœurs.
Attention:
Contrairement à la capture d’écran, on choisit host pour le CPU. On utilise ainsi directement le processeur plutôt que de le virtualiser, on tire des meilleures performances. Voir ce sujet pour des explications.
Pour que les performances soient bonnes, il est indispensable de ne pas allouer plus de processeurs ou de cœurs qu’il n’existe en vrai. Dans le cas d’Alice ou Bob, on a un processeur à 4 cœurs, on allouera donc 1 socket et 4 cœurs.
Choix de la RAM
On choisit ensuite la mémoire vive allouée en fonction des besoins. Nos machines virtuelles ont en général entre 4 et 32Go de RAM.
Lien:
Voir ici pour une explication sur RAM minimum/maximum/ballooning. En gros l’idée est que si la RAM de l’hôte est utilisée à plus de 80%, il va « voler » de la RAM non-utilisée (enfin, utilisée pour le cache) aux VM qui auront activé le ballooning. En pratique, comme sur Caribou, par exemple, la RAM disponible est souvent à moins de 20%, il faut s’attendre à ce que les VM bénéficient effectivement de la valeur minimale ; penser cette valeur comme étant « la valeur bien dimensionnée » et le max comme étant « la valeur de secours ».
Configuration du réseau
Choisir vmbr0, l’interface « bridge » de la machine. C’est l’équivalent d’un switch virtuel sur lequel sont connectées toutes les machines virtuelles.
On choisira le modèle VirtIO, qui évite d’émuler une carte réseau (c’est une carte paravirtualisée, qui “parle presque directement” à l’hôte depuis la machine virtuelle).
Attention:
Ne pas activer le firewall, que l’on configurera manuellement si on le souhaite, avec iptables ou ufw, sur la VM.
Finalisation
On confirme les paramètres et on coche le démarrage de la machine virtuelle.
Il faut attendre la création de la machine virtuelle. Pour effectuer l’installation, on utilise ensuite la console (présente en haut à droite de l’interface). Exemple :
Installer l'OS et partitionner
Une fois la machine virtuelle créée dans Proxmox, on peut procéder à son installation. On ne détaille pas la procédure d’installation, qui peut dépendre de l’OS.
Attention:
Le mot de passe root est à renseigner dans le vaultwarden.
Si possible dans l’installateur, on activera le serveur SSH et on désactivera l’environnement de bureau et le serveur d’impression.
Il est préférable de partitionner le disque dur qui a été choisi lors de la création de la machine virtuelle avec LVM, afin de faciliter le rajout de stockage ultérieur et la souplesse du partitionnement.
Lors de l’installation, si un outil de partitionnement est intégré, on l’utilisera et on choisira :
- Une partition
/dev/sda1, de typeext2et d’environ 200M, avec l’indicateur de boot, montée sur/boot, pour contenir les fichiers nécessaires au démarrage. - Une partition
/dev/sda2, qui occupe le reste de l’espace disponible, de type LVM
On utilisera ensuite l’outil de partitionnement LVM de l’installateur Debian (ou équivalent pour d’autres installateurs) pour créer un VG (Volume Group) à partir du PV (Physical Volume) /dev/sda2. Sur le VG créé (nom vg00 par exemple), on créera les Logical Volumes (LV) en fonction des besoins. Pour une machine visant à héberger des services, on aura par exemple :
root,ext4, monté sur/, qui contient le système d’exploitation et ses logicielsdocker,ext4, monté sur/var/lib/docker, qui contient tout ce qui concerne Dockerswap, pour le SWAP.
La taille de ces LV est en fonction des besoins : on préférera laisser un peu d’espace libre dans le VG au cas où. L’intérêt de ce partitionnement est d’éviter que l’explosion des données Docker paralyse le système, par exemple.
Attention:
Si l’installateur n’a pas d’outil de partitionnement intégré, on le fera à la main avec les commandes de la distribution concernée, une fois l’installation terminée, et on créera ensuite les systèmes de fichier. On oubliera pas de renseigner à la main les points de montage des systèmes de fichiers dans /etc/fstab.
Note:
Si on crée une VM pour un besoin spécifique (par exemple une VM destinée à recevoir des backups), on pourra se contenter d’un LV pour /, d’un LV pour les backups et d’un LV pour le SWAP.
On peut ensuite redémarrer la machine et obtenir un shell via l’interface web Proxmox pour continuer la configuration :
Configuration réseau
Note:
Sur Debian 11, tout se fait dans l’installateur graphique!
Attention:
Si jamais la configuration réseau semble être écrasée par une configuration IPv6, il est nécessaire de supprimer le paquet rdnssd qui fait du DNS discovery pour l’IPv6. Il casse la configuration IPv6 statique, on peut donc le supprimer.
apt-get purge rdnssd
On modifie le fichier /etc/resolv.conf pour ajouter les serveurs DNS de Tetaneutral (ou ceux de FDN) :
search picasoft.net nameserver 91.224.148.10 nameserver 91.224.149.254
A Savoir:
Inspiré du wiki de Debian.
/etc/network/interfaces pour configurer l’IP de la machine et l’IP de sa passerelle. Ces adresses dépendent du FAI et sont à voir avec eux (Tetaneutral ou Rhizome actuellement).
auto eth0
iface eth0 inet static
address <IP>
gateway <IP>
Si le FAI propose une connectivité IPv6, on ajoutera simplement :
iface eth0 inet6 static
address <IPv6>
gateway <IPv6>
Pour rappel, dans cette configuration, eth0 de la VM est relié à une interface bridge de l’hôte, qui transmet les requêtes à la machine virtuelle.
Il suffit de redémarrer l’interface :
- snippet.bash
ifdown eth0 ifup eth0
et tout devrait fonctionner ! 
À ce stade, on doit être en mesure de contacter la machine depuis l’extérieur, via un ping par exemple.
Configuration SSH
S’assurer que le serveur SSH est installé (sur Debian, c’est le paquet openssh).
À ce stade, la connexion via l’utilisateur root - dont le mot de passe a été configuré à l’installation - est possible.
Important:
C’est très dangereux : root a tous les droits sur la machine, et l’authentification par mot de passe peut être bruteforcée (essayer de nombreux mots de passe). On ne laisse jamais ce genre de configuration, à part pour le setup.
Question:
Et il faut faire quoi du coup ?
Rendre la machine picasoftienne
Direction cette page pour finir la configuration !