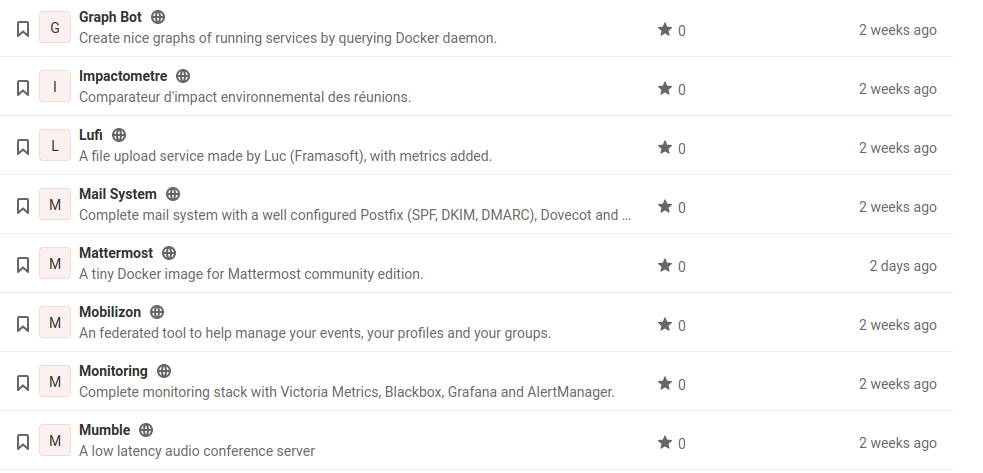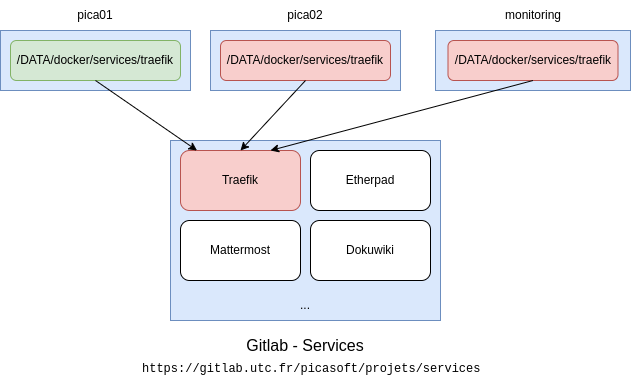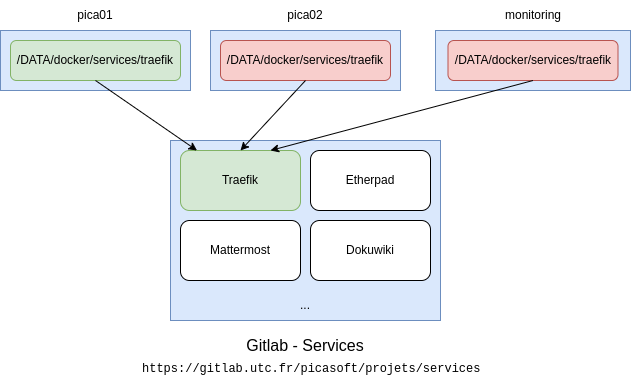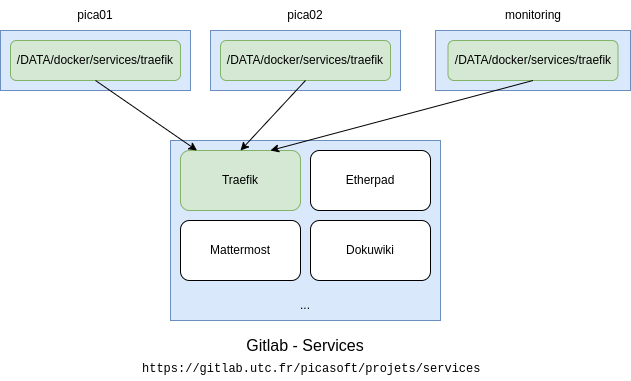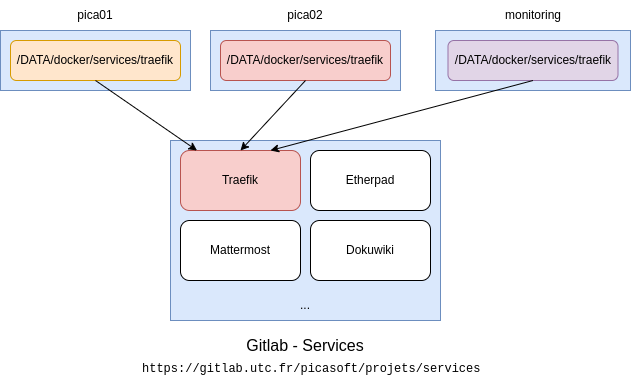Comment on met à jour Etherpad ? Et Git, c'est quoi ?
Des services libres c’est bien, des services libres à jour c’est mieux.
À ce stade, tu sais quasiment tout faire sur l’infrastructure de Picasoft ! Tu sais accéder aux machines via SSH, construire des images Docker, tu sais utiliser Compose pour orchestrer le lancement des conteneurs, et tu sais utiliser Traefik pour exposer un service sur le web avec une URL en picasoft.net !
La suite de l’histoire, c’est d’apprendre à mettre à jour les services de Picasoft, en utilisant les outils que tu connais déjà.
Dans cette page, on prend pour exemple la mise à jour d’Etherpad.
Questions introductives
Question:
Pourquoi faire des mises à jour ?
Derrière un service il y a un logiciel qui fonctionne grâce à du code fait par des humains, les humains et donc les logiciels ne sont pas parfaits. On peut choisir d’ajouter des fonctionnalités, changer la manière de faire, optimiser, corriger des comportements jugés anormaux ou encore corriger des failles de sécurité plus ou moins importantes. En ce sens, même si cette tâche est rébarbative, il est important de mettre à jour les services.
Question:
Comment on sait qu’il y a des mises à jour à faire ?
Un bot dans le canal Alertes Techniques de l’équipe Mattermost de Picasoft, développé par Picasoft, s’occupe de vérifier l’existence de nouvelles versions des différents services et envoie un message lorsqu’une nouvelle version existe.
Alternativement, on peut aussi passer sur chaque service pour vérifier sa version et comparer aux nouvelles versions.
Question:
Mais comment on connaît les versions des services ? Et comment on va voir s’il y a eu une mise à jour ? Et pourquoi est-ce-que les gens sont gênés quand ils disent bonjour au lieu de bonsoir ?
Pour répondre à cette question, il faut faire un petit détour pour comprendre comment Picasoft gère les fichiers de configuration de ses services.
La configuration des services est gérée avec Git, un outil de gestion de versions de fichiers. Git mériterait une formation entière, alors on va seulement aborder la question en simplifiant, et ça suffira amplement pour l’utiliser.
Lien:
Tous les services Picasoft sont gérés sur Gitlab à cette adresse : https://gitlab.utc.fr/picasoft/projets/services
Vas y faire un tour ! 
Une brève introduction à Git et Gitlab
Note:
Gitlab est une forge Git : un endroit où on stocke des documents, conçu pour la collaboration. L’idée est de donner des outils aux adminsys/développeur·ses/écrivain·es/etc pour collaborer en se basant sur Git.
- Git permet de travailler à plusieurs sur des fichiers et d’en maintenir un historique des modifications.
- Gitlab permet de collaborer autour des documents gérés par Git : poser des questions, proposer des modifications, reporter des erreurs… et centraliser ces documents.
Regardons le dossier des services sur Gitlab :
Comment tu peux le constater, il y a un « dossier » par service :
- Chaque dossier est appelé dépôt. Chaque dépôt est complètement indépendant des autres.
- Chaque dépôt contient les fichiers nécessaires pour lancer le service en question.
- Les dépôts peuvent être clonés sur les machines. Cloné, ça veut dire copié en gardant un lien vers Gitlab.
Alors concrètement, pour Traefik qui tourne sur toutes les machines, ça ressemble à quoi ?
Par convention, on clone les dépôts sur les machines dans /DATA/docker/services. Chaque machine a donc un dossier /DATA/docker/services/traefik qui est une copie du dépôt Traefik de Gitlab.
Note:
Bon, donne nous un exemple ! C’est quoi l’intérêt ?
Important:
Git permet de réutiliser le travail. D’une part, le fait de centraliser la configuration sur un dépôt public permet à des gens extérieurs à Picasoft de s’inspirer (plutôt que d’avoir les fichiers de configuration uniquement sur les machines), et d’autre part de partager les fichiers de configuration entre les machines plutôt que de refaire plusieurs fois le travail.
Un exemple ?
Imagine que je mette à jour Traefik dans une nouvelle version sur pica01. Super, j’ai modifié des fichiers (au moins le fichier Compose, pour indiquer d’utiliser une nouvelle version de l’image), je suis donc en avance par rapport aux fichiers qui se trouvent sur Gitlab et les autres machines.
Grâce à Git, je vais pouvoir pousser mes modifications sur le Gitlab :
Et là, si je veux mettre à jour Traefik sur pica02 et monitoring, pas besoin de refaire les modifications, il me suffit de tirer les modifications depuis Gitlab :
Avec Git, cette situation pourrait aussi se produire : deux personnes bossent sur Traefik sur deux machines différentes…
C’est un conflit : quelle version choisir au moment d’envoyer sur Gitlab ? Et bien Git est équipé pour résoudre ce genre de problèmes. Mais on en a déjà trop dit !
Si tu as vaguement compris l’intérêt de Git jusque ici, on va voir maintenant en pratique comment l’utiliser pour les mises à jour.
C'est quoi les étapes pour mettre à jour Etherpad ?
Lien:
Le dépôt Gitlab pour Etherpad est ici : https://gitlab.utc.fr/picasoft/projets/services/etherpad-yearly
- On va sur la machine de test.
- On va dans
/DATA/docker/serviceset on se synchronise avec le dépôt : si la copie locale n’existe pas, on clone le dépôt, sinon, on tire les modifications (s’il y en a). - On fait nos modifications et on teste que ça marche bien.
- On les pousse sur le dépôt Gitlab : « tout le monde » peut en profiter.
- On va sur la machine de production.
- Dans
/DATA/docker/services, on tire les modifications que l’on vient de pousser. - Et on lance le service!
Important:
La partie 3 dépend de chaque service et les opérations spécifiques sont détaillées dans la description Gitlab du service en question. Ici, on explique tout pour Etherpad!
Question:
Bon allez là, on y va ou quoi ?! 
Mise à jour et test de l'image
Le commencement
Traditionnellement, on fait les tests sur la machine de test.
$ ssh <ton login>@pica01-test.picasoft.net
On se rend dans le dossier /DATA/docker/services/etherpad-yearly :
$ cd /DATA/docker/services/etherpad-yearly
Attention:
S’il n’existe pas, pas de panique, il suffit de cloner le dépôt. On se rend dans /DATA/docker/services et on utiliser la commande suivante :
$ git clone https://gitlab.utc.fr/picasoft/projets/services/etherpad-yearly.git
Cette URL se trouve sur le dépôt Gitlab d’Etherpad, en cliquant sur le bouton « Clone », partie HTTPS :
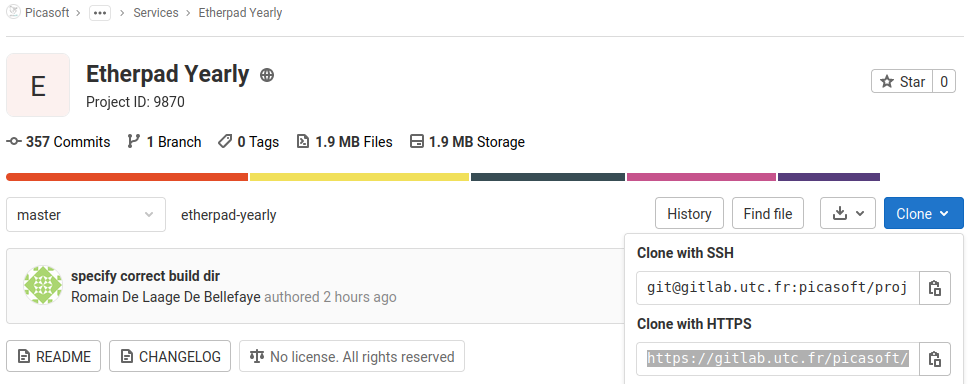
Et là, première commande Git pour être sûr qu’on a la dernière version, qui est sur Gitlab - on tire les modifications :
$ git pull
C'est organisé comment ?
$ tree . ├── CHANGELOG.md ├── Dockerfile ├── entrypoint.sh ├── landing-page │ └── ... (volontairement replié pour la lisibilité) ├── README.md ├── secrets │ ├── etherpad-app.secrets.example │ └── etherpad-db.secrets.example └── settings.json
On voit qu’il y a un fichier Dockerfile à la racine, il s’agit d’un bon indice que l’image du service est faite maison. Ce fichier va nous intéresser ici afin de construire une nouvelle image à la nouvelle version, c’est en effet le fichier qui contient la recette de cuisine d’une image.
On remarque aussi le fichier docker-compose.yml, qui indique comment lancer l’image.
Changer la version du logiciel
On va donc éditer le Dockerfile ici. Pour des raisons pratiques la version utilisée est indiquée dans un argument qu’on peut ensuite réutiliser afin de n’avoir à la changer qu’une seule fois, aussi on la trouve généralement en début de fichier afin d’y avoir accès rapidement. Regardons le début du fichier :
$ head -n 10 Dockerfile FROM node:14-buster-slim as base LABEL maintainer="quentinduchemin@tuta.io" ENV NODE_ENV=production FROM base as downloader ARG ETHERPAD_VERSION_BUILD=1.8.14 RUN apt-get update && \
On observe plusieurs instructions, dont ARG ETHERPAD_VERSION_BUILD=1.8.14 qui indique le numéro de version du logiciel.
Afin de passer à une version plus récente on va simplement changer la valeur 1.8.14 en 1.8.15 !
Note:
Si tu lis la suite du Dockerfile, tu verras que ETHERPAD_VERSION_BUILD est utilisé dans l’URL de téléchargement, qui va récupérer l’archive avec le vrai code d’Etherpad, qui lui se trouve sur une forge nommée GitHub : https://github.com/ether/etherpad-lite/releases
Changer le tag de l'image Compose
Maintenant que la recette de l’image est bien à jour, il ne faut pas oublier d’indiquer dans le fichier de configuration que l’on utilise une nouvelle version.
Pour cela il faut modifier le tag de l’image (ce qui correspond au fait à un numéro de version dans notre cas) dans le fichier docker-compose.yml. C’est dans l’extrait qui suit :
- snippet.yaml
app: image: registry.picasoft.net/pica-etherpad:1.8.14 build: . container_name: etherpad_app
On le passe en 1.8.15. Essentiellement, ce qu’on est en train de dire à Compose c’est : « quand tu construiras l’image à partir du Dockerfile, tu l’appelleras pica-etherpad:1.8.15 et c’est ensuite cette image que tu utiliseras pour lancer le service ».
Et zéééééparti pour les tests!
Alors, pour être honnête, il y a plein de choses à faire pour tester une image. Plein de petits détails chiants, un peu comme ton pull en laine qui gratte. Notamment :
- Créer des faux « secrets », quand il y a besoin de mots de passe pour lancer une base de données de test
- Changer les URL
picasoft.netentest.picasoft.net, puisque on est sur la machine de test - Supprimer les anciennes données pour éviter des « faux bugs »…
Bref ! On a fait un script qui fait tout ça pour toi. Il se trouve dans /DATA/docker/services, et il suffit de lui passer en argument le nom du dossier où tu veux lancer les tests :
$ cd /DATA/docker/services $ ./docker_test.sh etherpad-yearly
Tu peux ignorer les warnings, tant que la construction de l’image se passe bien. À la fin, le conteneur devrait démarrer et t’afficher les journaux! Pour vérifier que tout fonctionne, il suffit d’aller sur pad.test.picasoft.net dans un navigateur.
Attention:
Le service peut mettre une bonne minute à démarrer après la construction de l’image, pas de panique
Pousser ses modifications
Tout marche ? C’est parti pour la mise en production !
Première chose : pousser l’image sur notre registre Docker. C’est un peu la même idée que Git : réutiliser l’image qu’on vient de construire, en production, plutôt que de la reconstruire.
A Savoir:
Plus d’infos sur le registre sur cette page.
$ docker-compose push
Note:
Si jamais on te dit que tu n’es pas connecté au registre, hop :
$ docker login registry.picasoft.net
Utilise les mêmes identifiants sur sur les machines.
Deuxième chose, on va pousser nos modifications de la configuration sur le Gitlab. On retourne dans le bon dossier…
$ cd /DATA/docker/services/etherpad-yearly
Tu peux vérifier les modifications que tu t’apprêtes à pousser :
$ git diff
Vérifie que les lignes en vert sont bien celles que tu as changées. Tu peux ensuite valider ces modifications et leur donner une description. L’idée, c’est de créer une sorte de point dans le temps où on pourra revenir si besoin, et qui permettra à tout le monde de voir les modifications effectuées (l’historique) :
$ git commit -am "Mise à jour vers la version 1.8.15"
Note:
Si c’est la première fois que tu utilises Git sur cette machine, il va te demander ton nom et ton email. Pour ce faire…
$ git config --global user.name "ton nom" $ git config --global user.email "ton mail"
Tu peux ensuite recommencer la commande commit.
Pour finir, tu peux pousser ces modifications sur Gitlab (les identifiants qu’on te demande sont ceux de l’UTC !) :
$ git push
Mise en production - attention, chute de pierres.
C’est parti pour le grand saut, la mise en production de notre image toute fraîche ! C’est presque comme pour les tests sauf qu’on a plus rien à construire, juste à récupérer notre travail. Alors on résume !
Connexion sur la machine de production
$ ssh <ton login>@pica02.picasoft.net
Question:
Comment on sait que c’est sur pica02 ?
L’expérience. 
Mais tu peux aussi regarder sur les graphes des services…
On tire les modifications
Dans le bon dossier :
$ cd /DATA/docker/services/etherpad-yearly
On récupère les modifications de Gitlab :
$ git pull
On récupère nos images :
$ docker-compose pull
Et enfin, on lance la nouvelle version !
$ docker-compose up -d $ docker-compose logs -f
On regarde si tout va bien dans les journaux, on attend un peu et on consulte pad.picasoft.net. Si ça fonctionne, waouh, c’est bon ! Et sinon… direction l’équipe technique!